The Apple Watch is smarter than your typical watch and can be used for far more than just telling time. With so many features packed away in the various menus and settings, it can be easy to miss some of the cool things you can do with it.
That’s where we come in. In this article, we’ll share the coolest things you can do with an Apple Watch, from opening your hotel door to competing against friends in a fitness challenge.
Table of Contents
Cool Things Your Apple Watch Can Do
1. Taptic Time

With Taptic Time, your Apple Watch can tell you the time even when it’s on silent by tapping it out on your wrist. It does this using the same haptic feedback engine that the Apple Watch uses to send your notifications.
There are three different ways it can tap your wrist:
- Digits – long tap for every 10 hours, short tap for each 1 hour, long tap for every 10 minutes, short tap for each 1 minute.
- Terse – long taps for every 5 hours, short taps for the rest of the hours, long taps for every 15 minutes.
- Morse Code – taps each digit individually using morse code.
These might sound slightly confusing but it is easy to pick up once you’ve been wearing it for a day or two. Digits is the simplest whereas morse code will take a bit more learning.
To turn Taptic Time on:
- Go to the Settings app.
- Select ‘Clock’.
- Select ‘Taptic Time’ and turn it on.
- Choose from the 3 options above.
2. Use your Apple Watch as a Walkie Talkie
The walkie-talkie feature allows you to easily speak to other Apple Watch users by tapping and holding on their name via the walkie-talkie app. It’s similar to sending voice notes via messaging apps.
You will need to add friends to the walkie-talkie app from your contacts and they’ll need to accept the invite before you can use the feature. Both parties will need to have an Apple Watch and iMessage installed on the companion iPhone.
3. Pay for Groceries (or Anything Else)
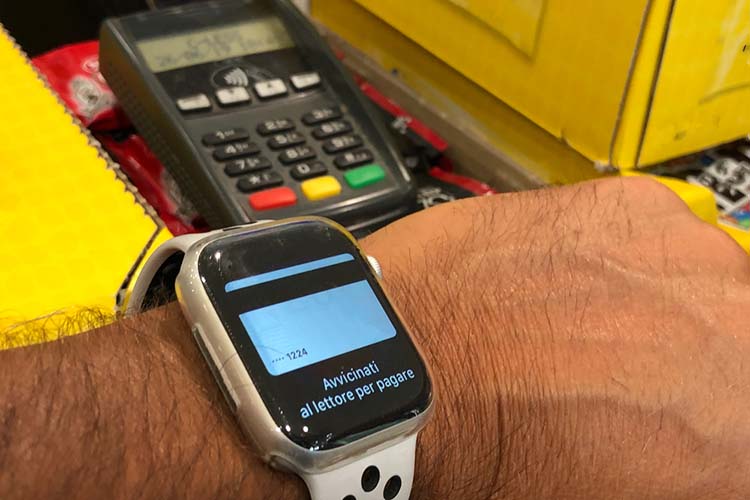
Like the iPhone, your Apple Watch has NFC technology which allows you to make contactless payments.
Even if you already have Apple Pay set up on your iPhone, you’ll need to add your cards to your watch.
To do this:
- Open the Watch app on your companion iPhone.
- Choose the ‘My Watch’ tab.
- Select ‘Wallet & Apple Pay’.
- Here you can add cards from Apple Pay on your iPhone to Apple Pay on your watch.
- You’ll need to enter the CVV number for each card you add.
Once set up, you need to double-tap the side button on your watch to activate Apple Pay and hold it near the card reader.
4. Compete Against Friends
One of the biggest advantages of the Apple Watch compared to other smartwatches is its health and fitness tracking. With the fitness app on Apple Watch, you and your friends can share your progress with each other for a bit of healthy competition.
The Fitness app uses three rings to show your daily progress on calories burned, time spent doing brisk activity, and how many times you’ve stood and moved for at least 1 minute per hour. By sharing this with friends. you’ll be able to watch each other complete the rings and provide motivation.
To do this:
- Open the Fitness app on your iPhone.
- Go to the ‘Sharing’ tab.
- Select ‘Account’ and choose the ‘+’ button.
- Here you can choose up to 40 friends to share your progress with.
Once you are sharing your activity with friends, you can invite them to a 7-day competition in which you earn points by filling your activity rings.
5. Custom Watch Faces

As well as a huge range of watch faces to choose from, you can also use your own photos from your photo gallery.
- Go to the Photos app on your Apple Watch.
- Swipe until you reach the photo you’d like to use.
- Tap the watch icon.
- Then choose ‘Create Watch Face’.
You can use live watch faces and if you have a favorite GIF, you can use a site like Giphy to turn it into a live photo.
However, keep in mind that animated watch faces can use more battery power. If you’re looking to increase the battery life on your Apple Watch, we recommend choosing a static photo or a simple watch face.
6. Use it as a Flashlight
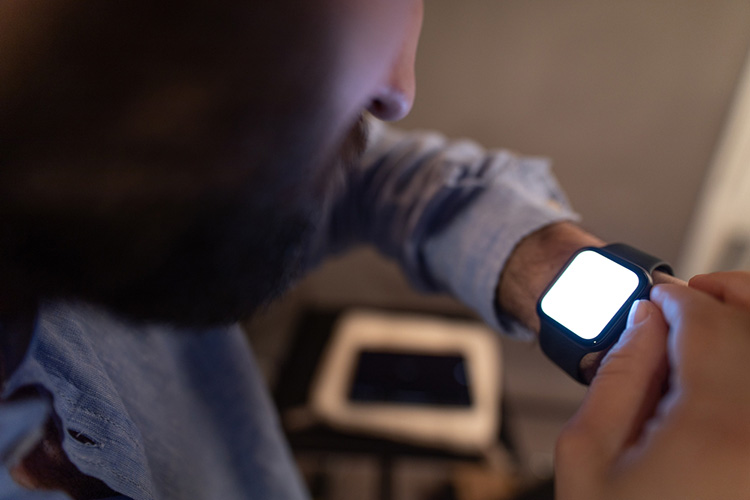
Apple have a feature that allows you to use your Apple Watch as a flashlight. Don’t get too excited as it’s just the screen on at full brightness, but it’s handy for those moments when you’re left in the dark.
The flashlight button can be found in the Control Center menu by swiping up from your home screen and tapping the light icon.
Swiping left and right will allow you to change through different modes including a flashing mode and a red light mode.
7. Use your Apple Watch as a Hotel Key Card
If you’re planning to visit an Aloft, Element, or W hotel, their owner Starwood Hotels announced that their Apple Watch app will now allow guests to open their hotel room doors as well as getting directions to the hotel and checking in. To do this, you’ll need their Starwood Preferred Guests app for Apple Watch.
The number of hotels offering this is expected to grow in the coming years as Apple has updated its Wallet app and partnered with several hotel lock manufacturers.
8. Use Siri Hands-Free
Just like an iPhone, tablet, or HomePod speaker, you can access Siri through your Apple Watch to ask questions, control the watch, send messages, and more.
By default, there are three ways to access Siri, by raising your wrist, saying ‘Hey Siri’, or pressing and holding the digital crown.
You can adjust the ways to access Siri by heading to the Settings app and choosing ‘Siri’ where you will find plenty of options.
9. Find Your iPhone
If you’re the type of person that puts your phone down and then forget where it is, this nest cool Apple Watch feature is just for you. With the built-in Find My iPhone feature, you can locate your device with the tap of a button.
To do this:
- Swipe up from the home screen.
- Choose the ‘Find My iPhone’ icon (small icon of a phone buzzing).
Yes, it’s that simple. Your iPhone should now start emitting a sound. If you’re still struggling, tap and hold the Find My iPhone button and it will turn on the LED light and start a louder chime.
10. Use your Apple Watch as a Bedside Clock
The Apple Watch has a neat bedside mode which you can use your Apple Watch as a bedside alarm clock.
When you plug it in to charge at night, the screen will display the current time, date, and any alarms you set.
To enable it:
- Go to the Settings menu.
- Choose ‘General’.
- Use the slider to turn ‘Nightstand Mode’ on.
11. Control Your Smart Home Devices
With the Home app on your watch, you can control HomeKit devices around your home including lights, plugs, and cameras. You can also trigger scenes that you have set up.
Setting up devices on your watch can be awkward due to the small screen so we recommend using the Home app on your phone or tablet.
You can set scenes as favorites from your phone to make them easier to find on the watch.
To set a scene as a favorite:
- Go to the Home app on your iPhone.
- Choose ‘Rooms’.
- Find the device or scene you want to add to favorites, tap, and hold on it.
- Choose ‘Include in Favorites’.
Remember, you can also use Siri on the Apple Watch to control your smart home too.
12. Access Your Boarding Pass
Many airlines around the world now allow you to have a boarding pass on your Apple Watch. This includes American Airlines, Air France, and more.
In order to use your boarding pass on an Apple Watch, you’ll need to have the airline app installed and use this to check-in.
Once you pull up the boarding pass, your iPhone will save it to your Apple Wallet which will make it available on your Apple Watch too.
However, if you’re traveling to an airport that you’ve never visited before, you might want to take a backup paper copy as the gates are designed for paper passes and some do not have room to fit your wrist or watch underneath.
13. Share Your Location
With Apple’s Find People app, you can share your location with those important to you, and vice versa. The app is available across most of Apple’s devices including iPhone, Mac, and Apple Watch.
To do this:
- Open the Find Friends app.
- Select ‘Share my Location’.
- Choose a friend from the list or type in their email address or phone number.
- Finally, choose how long you wish to share your location.
When you share your location, it will appear on their Find Friends map along with anyone else who has shared their locations.
From the same app, you can stop sharing your location or notify friends and family members of your departure or arrival.





